Add Presets To Premiere Pro
The Preset Browser provides you with options that help streamline your workflow in Adobe Media Encoder.
Before i reformat my desktop i already have a premiere pro 2017 and used a preset from a youtube tutorial, but after i reformat it and installed the same premiere pro, i cant import the same preset and other too.
System presets in the browser are organized as categories based on their use (such as Broadcast, Web Video) and device destination (such as DVD, Blu-ray, Camera, Tablet). You can modify these presets to create custom presets, also called User Presets.
In the Preset Browser, you can quickly find a preset using search, or using the enhanced navigation provided by the collapsible folder structure.
To create a custom User preset, do one of the following:
- Choose Preset > Create Encoding Preset to create a new encoding preset.
- Choose Preset > Create Ingest Preset to create a new ingest preset. To see more information about this feature, see Ingest Preset.
- Click the Create New Preset button in the Preset Browser and choose New Encoding Preset or New Ingest Preset from the pop up menu.
To create a new Preset Group, do one of the following:
- Choose Preset > Create Group
- Click the Create New Preset Group button in the Preset Browser
Preset Groups can contain user presets, aliases to presets, or other preset groups. Spartans movie 2011.
To create an alias to a system or user preset, do one of the following:
- Select a system or user preset in the Preset Browser and choose Preset > Create Alias
- Drag a system preset to the User Presets & Groups section of the Preset Browser
- Hold the Alt (Windows) or Opt (Mac) key down and drag a user preset to a different location in the User Presets & Groups section of the Preset Browser.
To manage presets, use the Preset menu or the options in The Preset Browser (Window>Preset Browser). You can also right-click a preset in the Preset Browser to view the context menu for the available options.
A. Custom preset B. Preset group C. Create new preset D. Delete preset E. Create new preset group F. Preset settings G. Import presets H. Export presets I. Search for presets
- To rename a preset, click the name of a selected preset. Type a name for the preset and press Enter. Alternatively, select Preset > Rename to rename a preset.
- To modify preset settings, select a preset, and select Preset > Settings.
- To delete a preset, select the preset and press Delete. Alternatively, select Preset > Delete.
Note:
Only custom presets can be edited. Changes to system presets can be saved as new user presets by clicking the Save A Copy button in the Preset Settings dialog.
Show the location of a preset in Finder or Explorer
Right-click the preset in the Preset Browser and select Reveal Preset File.
As you type in the search field, the Preset Browser filters the preset list to match your search string. All columns are scanned for matching results.
Presets can be imported and exported as EPR files. EPR files are saved in the XML format.
- Select Preset > Import to import EPR files. Imported presets appear in the User Presets and Groups section.
- Select Preset > Export to export selected presets as EPR files.
Note:
You can also drag-and-drop EPR files to the User Presets and Groups section.
To apply presets to sources in the Queue, do one of the following:
- Drag presets, preset groups, or aliases from the Preset Browser and drop them on sources or outputs in the Queue.
- Dropping a preset on a source adds an output to the source.
- Dropping a preset on an existing output replaces the settings of the output with the settings of the preset.
- To add an output to the source, drag a source from the Queue to a preset, preset group, or alias in the Preset Browser.
- To replace the settings of the output with the settings of the preset, drag an output from the Queue to a preset, preset group, or alias in the Preset Browser.
- Select a source in the Queue and double-click a preset, preset group, or alias in the Preset Browser.
- Select a source in the Queue. Select presets, preset groups, or aliases selected in the Preset Browser. Click Apply Preset.
To apply presets to watch folders in the Watch Folders panel, do one of the following:
- Drag presets, preset groups, or aliases from the Preset Browser and drop them on watch folders or outputs in the Watch Folders panel.
- Dropping presets on a watch folder adds new outputs to the watch folder.
- Dropping presets on an existing output replaces the settings of the output with the settings of the preset.
- To add an output to the watch folder, drag a watch folder from the Watch Folders panel to a preset, preset group, or alias in the Preset Browser.
- To replace the settings of the output with the settings of the preset, drag an output from the Watch Folders panel to a preset, preset group, or alias in the Preset Browser.
- Select a watch folder in the Watch Folders panel. Alt + double-click (Win) or Opt + double-click (Mac) a preset, preset group, or alias in the Preset Browser.
- Select a watch folder in the Watch Folders panel. Select presets, preset groups, or aliases in the Preset Browser. Alt + click (Win) or Opt + click (Mac) the Apply Preset button.
Apply presets to Premiere Pro sequences, After Effects compositions, and media assets during import
To apply presets to Adobe Premiere Pro sequences, do one of the following:
- Navigate within an Adobe Premiere Pro project in the Media Browser and drag-and-drop sequences to a preset, preset group, or alias in the Preset Browser.
- Drag a sequence from the Project panel of an open Adobe Premiere Pro project and drop it on a preset, alias, or preset group in the Preset Browser.
Note:
This procedure is the only way to add multiple presets to Adobe Premiere Pro sequences in a single step. The Export Settings dialog in Adobe Premiere Pro allows you to apply single presets when exporting sequences to Adobe Media Encoder.
- Navigate within an Adobe After Effects project in the Media Browser and drag-and-drop compositions to a preset, preset group, or alias in the Preset Browser.
- Drag a composition from the Project panel of an open After Effects project to a preset, preset group, or alias in the Preset Browser.
- Drag media files from the Media Browser to a preset, preset group, or alias in the Preset Browser.
- Drag video and audio assets from Finder or Windows Explorer and drop them on a preset, preset group, or alias in the Preset Browser.
- Dropping a single preset on an output replaces the output. The new outputs inherit the output path, output name, and source range settings from the targeted output
- Dropping a single preset on a source adds an output.
- Dropping a preset group (or multiple selected presets) on an output adds outputs. The new outputs inherit the output path, output name, and source range settings from the targeted output.
- Dropping a preset group (or multiple selected presets) on a source adds outputs. Settings such as output path from existing outputs are not inherited.
Adobe Media Encoder now allows you to ingest media files from a camera onto a local drive so that you can quickly start editing in Premiere Pro. You can now launch AME, select the clips you want to ingest using the Media Browser and set In/Out points if necessary.
Ingest the clips by dragging them to an Ingest preset in the Preset Browser, or by dragging them directly to the Queue and applying an Ingest preset to the new sources there. The Ingest Preset Settings dialog lets you choose a destination on your local machine to copy the camera files to, choose a Transcode format, and set up Metadata or rename your assets if necessary. When the queue is done processing, you can import the files to your Premiere Pro project to begin editing.
To copy files from a camera or networked volume, turn on 'Copy files to destination' and specify a location for the ingested files by clicking 'Browse For Location' and selecting a destination folder. To ensure that the copied files match the original, select Verify and choose one of the following options:
- MD5 Comparison: Performs an MD5 check and ensures that the source file is the same as the ingested file.
- File Size Comparison: Checks whether the file size of the ingested file is the same as the size of the original movie clip.
- Bit by Bit Comparison: Does a CRC check and verifies whether the checksum of the source file is the same as the ingested file. If the files are different, the checksums don't match, and the test fails.
To transcode files during ingest, turn on 'Transcode files to destination' and specify a location for the ingested files by clicking 'Browse For Location' and selecting a destination folder. Next, choose a transcoding Format and Preset from any of the installed system presets or choose a custom Encoding preset that you previously created or imported to the Preset Browser.
You can add metadata during ingest by creating a custom form (or schema) to be applied to each ingested file as XMP metadata. To add metadata, turn on 'Add File Metadata' in the File Metadata section. To create a preset, do the following:
- Click the downward arrow icon next to the list of metadata presets and choose New Preset.
- Click + to add a metadata field.
- Enter a name for the metadata field. Ensure that the name doesn't contain spaces.
- For mandatory fields, click the check box next to the asterisk *.
- Optionally, in Input Metadata Value, enter the value for the preset.
- To add more fields, click the + button again.
- Click Save to save the preset.
Note:
The metadata name and the metadata value together are called the metadata pair or key-value pair. You can choose to provide a default value to the name or add the value dynamically during ingest.
To edit a preset, do the following:
- Select a preset in the menu.
- Click the downward icon next to the menu and select Edit. Edit the values as required and click Save.
- To save the preset with a different name, select Save As. Enter a new name for the preset.
- To go back to the Metadata panel without saving changes, click x. To delete a preset, click the Trash icon.
Metadata presets can be shared with other users by sending them the preset file. This can be helpful by establishing consistent sets of metadata that your teams can leverage when organizing assets and content. To locate the presets on your computer, click the downward icon next to the Preset menu, and select Show in Explorer or Show in Finder. To import a preset, click the downward arrow next to the Preset menu and select Import Preset. Select the presets that you want to import and click Open. File Metadata presets are saved as .PLMP files in the following location:
- Windows: C:UsersDocumentsAdobeAdobe Media Encoder10.0PresetsMetadata
- Mac: HD/Users//Documents/Adobe/Adobe Media Encoder/10.0/Presets/Metadata/
You can rename files during ingest by creating renaming presets that add specific strings to the output file name.
Note:
Files that are a part of a complex folder structure (like P2) are not renamed. Free igi 1 game download.
To rename files on ingest, turn on 'Rename files' in the File Rename section. To create a preset for naming files, do the following:
- Click the downward arrow icon next to the list of renaming presets and choose New Preset.
- Click '+' to add an element to your custom naming preset.
- Custom Text: Type characters you want added to the output file name. For example, your company's name, the project name, or a separator between two elements.
- Date: Choose 'Ingest Date' to use the date files are added to the queue. Choose 'Creation Date' to use the timestamp date from the source files.
- Time: Choose 'Ingest Time' to use the time files are added to the queue. Choose 'Creation Time' to use the timestamp time from the source files.
- File Name: Adds the source file name (without the extension) as an elements in the new output name.
To add additional elements, click the '+' button again. Click Save to save the preset, enter a name for the preset, and ensure that the name doesn't contain spaces.
To edit file renaming presets, follow these steps:
- Select the preset in the menu.
- Click the downward icon next to the menu, and select
- Edit the values as required and click Save.
- To save the preset with a different name, select Save As and enter a new name for the preset.
- To go back to the File Rename panel without saving changes, click 'x'.
- To delete a preset, click the Trash icon.
Consistent naming conventions can be useful in collaborative workflows. You can share renaming presets with other users by sending them the preset file. To locate the presets on your computer, click the downward icon next to the Preset menu and select Show in Explorer or Show in Finder. To import a preset, click the downward arrow next to the Preset menu and select Import Preset. Select the presets that you want to import and click Open. File Rename presets are saved as .PLRP files in the following location:
- Windows: C:UsersDocumentsAdobeAdobe Media Encoder10.0PresetsRename
- Mac: HD/Users//Documents/Adobe/Adobe Media Encoder/10.0/Presets/Rename/
Ingest outputs in the queue behave in a way similar to Encoding outputs but with some important differences. The format of ingest outputs is always shown as 'Ingest'. If transcoding is enabled, the ingest output's tool tip will show the format and preset of the encoding preset it is associated with. For example: 'H.264 (Match Source - High bitrate)'
You can change an ingest output to an encoding output by choosing a different format from the Format popup menu. Conversely, you can change an encoding output to an ingest output by changing it's format to 'Ingest'. To edit an ingest output, do one of the following:
- Select the output and choose Preset > Settings
- Click the hot-text in the Format or Preset columns
This opens the Ingest Settings dialog where you can make any necessary changes. In order to save your settings click the OK button. This changes the ingest output’s Preset Name to 'Custom' in the Queue.

Ingest destinations are shown in the Output File column. If both Copy and Transcode option are enabled you can toggle between the two paths by using the popup arrow to the left of the destination path. Click the destination's hot-text link to open the destination folder.
Twitter™ and Facebook posts are not covered under the terms of Creative Commons.
Legal Notices Online Privacy Policy
I am using Premiere Pro CS5 and I edited a video in After Effects CS6, rendered it as a .avi file, imported the .avi file into Premiere Pro and that worked. I then placed the video into the source area and then set an end and start point.
However when I click 'Insert', it doesn't insert into the timeline. The Insert button is not greyed out, I can click it but it doesn't insert anything. Am I doing something wrong? Am I supposed to highlight what I want inserted or something?
This is my first time using it and did exactly what the person in this tutorial did except it is not inserting for me for some reason.
Here is the video I was following (probably won't help you guys)
Note: it is also not allowing me to drag the video straight into the timeline, or drag the video from the source section to the timeline.
Update
If you look at the video provided and pause and 2:18, in his timeline, it says 'Video 1' 'Video 2' and 'Video 3'. for me, there is nothing, it is just blank, and the time 00;00;00;00 is just greyed out for me while for him it is yellow. For him it says 'sequence 01' but for me it says 'no sequences'. how do I put a sequence in there? There was a sequence automatically created when I started the project but I can't drag it to the timeline for some reason.
3 Answers
If you're stumbling across this as I did with Premiere Pro Creative Cloud and the solution given by user2719875 doesn't fix it, Then you may be able to fix it by ensuring that at least one video and audio track is selected.
So for example, in the image below, you'll note I have V1, V2, and V3 (and the same for audio):
All of them are unselected. It doesn't seem to matter on an empty sequence as in the example, but when you have multiple audio and video files already on the sequence, if you try and click and drag another on there, Premiere doesn't know where it can safely place it without stuffing something up or moving something out of place.
By clicking on the V1, V2 etc names, you can 'select' one or multiple of them to allow drag-n-drop:
In this example I have selected the V1 and A1 tracks, and this will allow me to drag the clip onto the timeline.
Found the answer. I just needed to double click the sequence, dragging it wasn't working for some reason.
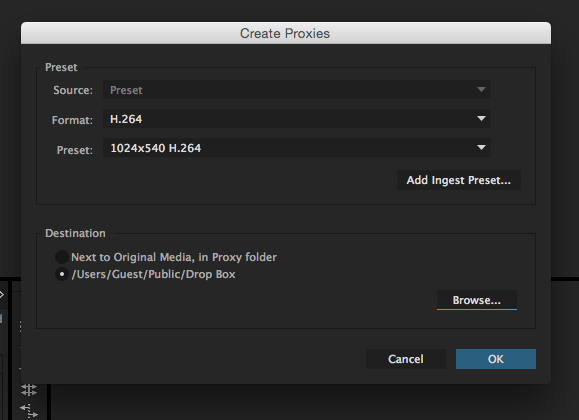
None of the answers mentioned here worked for me.
If you can't drag & drop video in the timeline, you have to create a sequence. So, navigate to“File” → “New” → “Sequence”or hit Ctrl+N in Windows, and then click “Ok”.
Now, try dragging the video into the timeline.
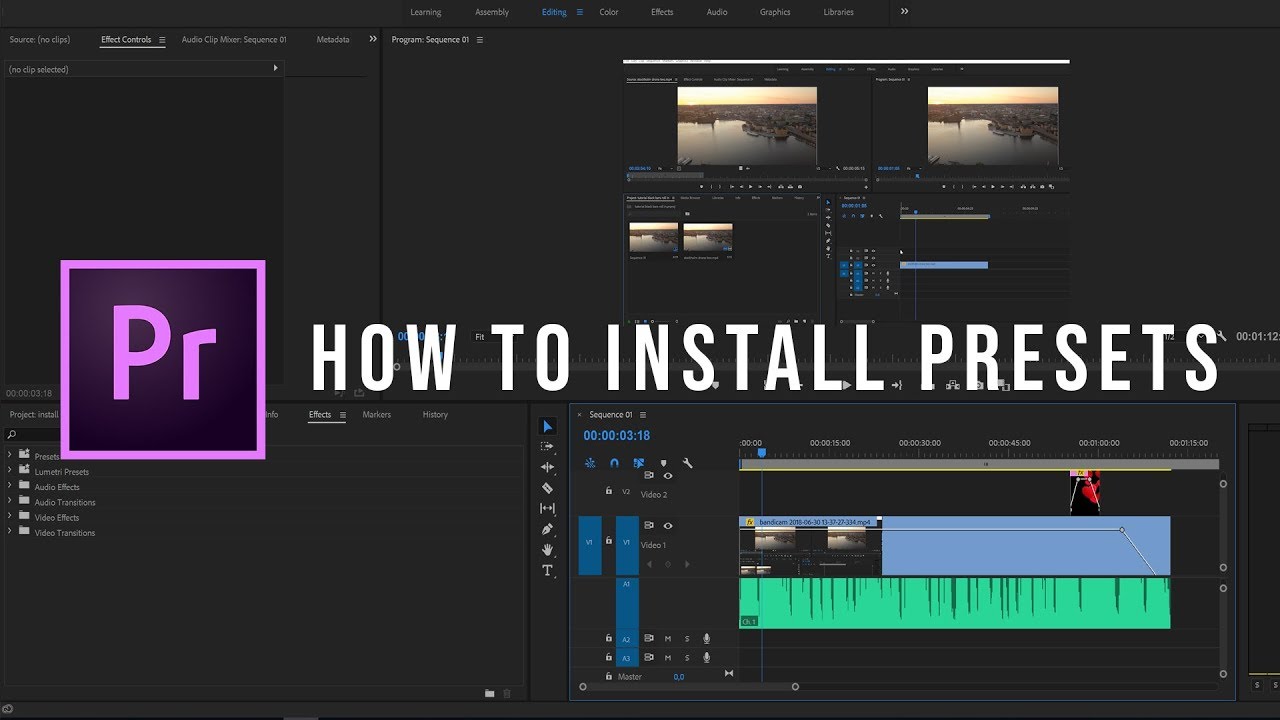
If the media info you just selected didn't match with your video's metadata then you'll get a prompt for the adjustment based on your video's original media info when you drag & drop the video in the timeline. Do whatever suits you.