Install Windows 7 Online Free
Posted by admin
Install Windows 7 Online Free Average ratng: 3,6/5 6221 votes

Windows 7 is not installed over the Internet. You can purchase a digital copy of Windows 7 from the Microsoft Store, burn it to a blank DVD and upgrade to Windows 7 from your current edition.
When making significant changes to your computer such as an upgrade, it is always recommended you backup your system prior to installing a new version of Windows. In your case, you can upgrade to Windows 7 depending on edition and architecture of Windows Vista you have installed. If you are running a 32 bit version of Vista and want to upgrade to a 64 bit version (edition of Windows 7), you will have to a do clean install, this applies vice-versa.
If you are running consumer editions of Windows Vista such as Home Basic or Premium, you can only upgrade to either Windows 7 Home Premium or Ultimate. Also, you cannot do downgrades, which means, if you are running Windows Vista Ultimate now, you cannot downgrade to Windows 7 Home Premium. You must do logical upgrades:
Windows Vista Home Basic > Windows 7 Home Basic, Premium or Ultimate
Windows Vista Home Premium > Windows 7 Home Premium or Ultimate
Windows Vista Business > Windows 7 Professional, Enterprise or Ultimate
Windows Vista Enterprise > Windows 7 Enterprise
Windows Vista Ultimate > Windows 7 Ultimate.
Windows 7 from Microsoft Store
'When you purchase Windows 7 from Microsoft Store, you have the option to download an ISO file or compressed files'
http://www.microsoftstore.com/store/msstore/html/pbPage.Help_Software_Downloads#ms_help_topics_at1
Also read about the Windows 7 USB/DVD Download Tool
Software Downloads: http://www.store.microsoft.com/Help/Software-Downloads
# You will use your Windows Live ID to sign into your Microsoft Store Account. If you have forgotten your password or need to reset it, you can do so by clicking Forgot your password?
# After typing your email address and password, click Sign In.
# Under Purchase History, find the product that you purchased, and click Download.
select Windows 7 64 bit and proceed to download.
--------------------------------------------------------------------------------
select Windows 7 64-bit or 32-Bit version and proceed to download.
--------------------------------------------------------------------------------
# To begin your download using Download Manager, click Download.
Download Manager info:
http://www.store.microsoft.com/Help/Download-Manager
Purchase a Product Key from Microsoft Store:
Microsoft Store: http://store.microsoft.com/home.aspx
You should run the Windows 7 Upgrade Advisor to find out if your system is ready to run Windows 7:
http://www.microsoft.com/windows/windows-7/upgrade-advisor.aspx
Downloading from the Microsoft Store
You need to convert those three files into a bootable .ISO file, the following article will show you how:
http://www.mydigitallife.info/2009/10/23/how-to-create-and-make-bootable-windows-7-iso-from-exe-plus-setup1-box-and-setup2-box-files/
After you have converted it to a .ISO file, you need to burn it to a blank DVD disc as a disc image, then proceed to install:
ImgBurn - In addtion to supporting the creation of CD's from .ISO files,
it supports a wide range of other image file formats, and it's free.
(BIN, CUE, DI, DVD, GI, IMG, MDS, NRG, PDI and ISO)
http://www.imgburn.com/
Download and install Gear ISO burn (Free):
http://www.gearsoftware.com/GEAR-ISO-Burn.php
Note: Always use the slowest burn speed (4x or 2x) if offered a choice.
You should have the option to download the .ISO file from the Microsoft Store and simply burn it to a blank DVD as a disc image. Much easier to work with than the box files.
1. Login to your Microsoft Store account to view your purchase history
2. Look for your Windows 7 purchase.
3. Next to Windows 7, there is an 'Additional download options' drop-down menu.
4. In the drop-down menu, select '64 or 32-bit ISO.'
When making significant changes to your computer such as an upgrade, it is always recommended you backup your system prior to installing a new version of Windows. In your case, you can upgrade to Windows 7 depending on edition and architecture of Windows Vista you have installed. If you are running a 32 bit version of Vista and want to upgrade to a 64 bit version (edition of Windows 7), you will have to a do clean install, this applies vice-versa.
If you are running consumer editions of Windows Vista such as Home Basic or Premium, you can only upgrade to either Windows 7 Home Premium or Ultimate. Also, you cannot do downgrades, which means, if you are running Windows Vista Ultimate now, you cannot downgrade to Windows 7 Home Premium. You must do logical upgrades:
Windows Vista Home Basic > Windows 7 Home Basic, Premium or Ultimate
Windows Vista Home Premium > Windows 7 Home Premium or Ultimate
Windows Vista Business > Windows 7 Professional, Enterprise or Ultimate
Windows Vista Enterprise > Windows 7 Enterprise
Windows Vista Ultimate > Windows 7 Ultimate.
Windows 7 from Microsoft Store
'When you purchase Windows 7 from Microsoft Store, you have the option to download an ISO file or compressed files'
http://www.microsoftstore.com/store/msstore/html/pbPage.Help_Software_Downloads#ms_help_topics_at1
Also read about the Windows 7 USB/DVD Download Tool
Software Downloads: http://www.store.microsoft.com/Help/Software-Downloads
# You will use your Windows Live ID to sign into your Microsoft Store Account. If you have forgotten your password or need to reset it, you can do so by clicking Forgot your password?
# After typing your email address and password, click Sign In.
# Under Purchase History, find the product that you purchased, and click Download.
select Windows 7 64 bit and proceed to download.
--------------------------------------------------------------------------------
select Windows 7 64-bit or 32-Bit version and proceed to download.
--------------------------------------------------------------------------------
# To begin your download using Download Manager, click Download.
Download Manager info:
http://www.store.microsoft.com/Help/Download-Manager
Purchase a Product Key from Microsoft Store:
Microsoft Store: http://store.microsoft.com/home.aspx
You should run the Windows 7 Upgrade Advisor to find out if your system is ready to run Windows 7:
http://www.microsoft.com/windows/windows-7/upgrade-advisor.aspx
Downloading from the Microsoft Store
You need to convert those three files into a bootable .ISO file, the following article will show you how:
http://www.mydigitallife.info/2009/10/23/how-to-create-and-make-bootable-windows-7-iso-from-exe-plus-setup1-box-and-setup2-box-files/
After you have converted it to a .ISO file, you need to burn it to a blank DVD disc as a disc image, then proceed to install:
ImgBurn - In addtion to supporting the creation of CD's from .ISO files,
it supports a wide range of other image file formats, and it's free.
(BIN, CUE, DI, DVD, GI, IMG, MDS, NRG, PDI and ISO)
http://www.imgburn.com/
Download and install Gear ISO burn (Free):
http://www.gearsoftware.com/GEAR-ISO-Burn.php
Note: Always use the slowest burn speed (4x or 2x) if offered a choice.
You should have the option to download the .ISO file from the Microsoft Store and simply burn it to a blank DVD as a disc image. Much easier to work with than the box files.
1. Login to your Microsoft Store account to view your purchase history
2. Look for your Windows 7 purchase.
3. Next to Windows 7, there is an 'Additional download options' drop-down menu.
4. In the drop-down menu, select '64 or 32-bit ISO.'
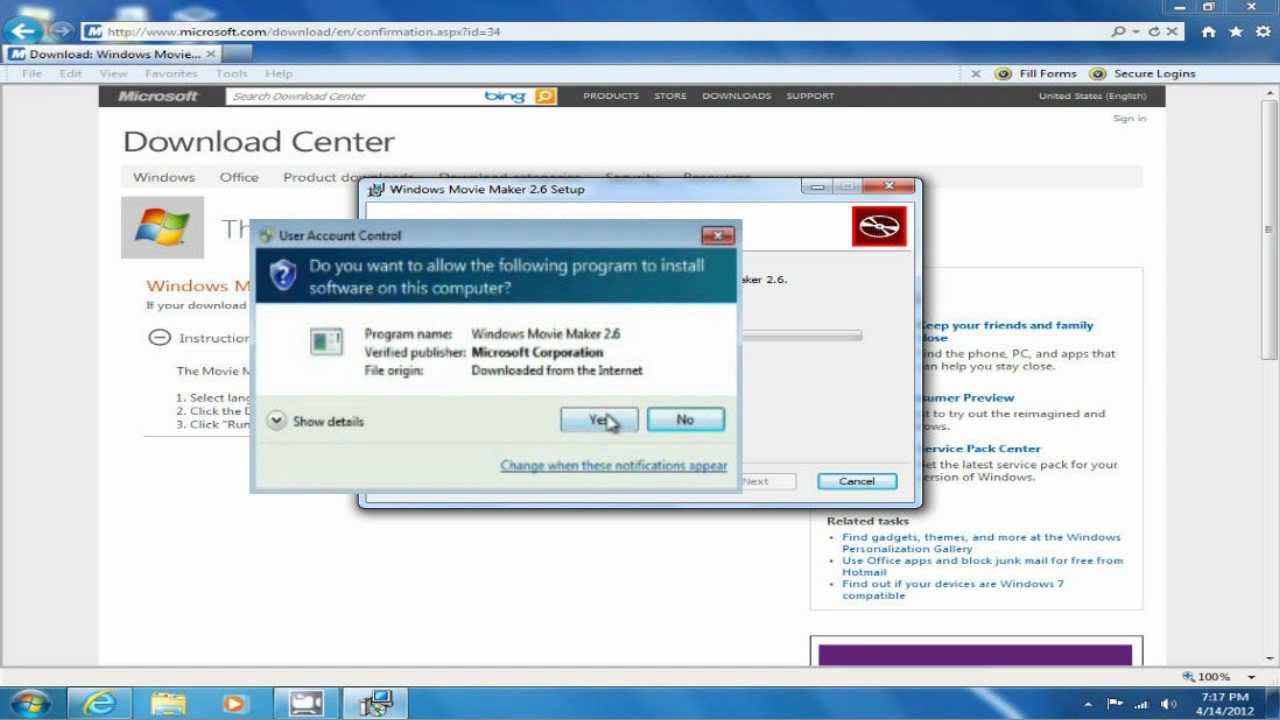

Apr 15, 2018 - Find a copy of Windows 7, 8, or 8.1 as you'll need the key later. Currently installed on your system, a free tool like NirSoft's ProduKey can. While in Windows 7 and online, pop in installation media and run the setup.exe. Make sure you write down the Product Key for Windows 7. You will need. On the Get important updates for installation window, select Go online.