Install Windows 7 Online Free
- Aug 31, 2016 Go to the Windows 7 Service Pack 1 download page on the Microsoft website. Select Install Instructions to see which packages are available for download, and make note of the one that you need. Select the appropriate language from the drop-down list, and then select Download.
- Download TeamViewer now to connect to remote desktops, provide remote support and collaborate with online meetings and video conferencing. TeamViewer for Windows. Establish incoming and outgoing remote desktop and computer-to-computer connections for real-time support or access to files, networks and programs. Collaborate online.
There are several ways to install Windows 10 on your PC, whether you’re upgrading from Windows 7 or 8, installing a new operating system from scratch, or reinstalling a fresh version of Windows 10. There are still ways to get a free Windows 10 upgrade license, too.
Jun 19, 2011 - Hi If I install Windows 7 online, does it automatically remove the Vista that is. It supports a wide range of other image file formats, and it's free.
How to Get a Windows 10 License
RELATED:All the Ways You Can Still Upgrade to Windows 10 for Free
There are a variety of ways you can get a Windows 10 license for your PC, and many of them are still free.
- Upgrade from Windows 7 or 8: Microsoft still offers a free Windows 10 upgrade to PC users who use accessibility tools. You can also still install Windows 10 and enter a Windows 7 or 8 key in the installer to receive a free Windows 10 upgrade license. Once you’ve performed the upgrade once, your PC has a Windows 10 license forever. So, if you upgraded when Windows 10 was released and downgraded shortly after, you’re still eligible to upgrade to Windows 10 for free. A license associated with your PC is stored on Microsoft’s servers.
- Buy a new PC with Windows 10: If your PC came with Windows 10 installed, it likely has a license key embedded into its UEFI firmware. The manufacturer paid for a license and you can reinstall Windows 10 on the PC without entering the key. Windows 10’s installer will pull the key from a chip on the motherboard.
- Purchase a Windows 10 license: If you’re building your own PC and don’t yet have an operating system, you can purchase a Windows 10 license from Microsoft, just as you could with previous versions of Windows.
- Don’t get a license: You can also install Windows 10 without entering a product key. You’ll see messages telling you your Windows 10 system isn’t licensed and needs to be activated, but it will be completely usable. You can even purchase a Windows 10 license from the Store within Windows 10 to turn it into a properly licensed Windows 10 PC. This is a convenient solution for testing Windows 10 on a PC without purchasing it first.
Once you know which method is going to work for you, proceed to one of the sections below to install Windows 10.
How to Upgrade to Windows 10 from Windows 7 or 8
RELATED:You Can Still Get Windows 10 for Free from Microsoft’s Accessibility Site
You can use Microsoft’s upgrade tool to install Windows 10 on your PC if you already have Windows 7 or 8.1 installed. This will also make it possible to downgrade and go back to Windows 7 or 8.1 after you perform the upgrade, if you don’t like it.
If you’re taking advantage of the the Assistive Technologies offer, just download the tool from the Assistive Technologies website and click through the wizard. It will give your PC a free Windows 10 license and install Windows 10.
The Assistive Technologies offer will expire on December 31, 2017. However, if you take advantage of the offer before then, your PC will permanently have a genuine Windows 10 license.
If you’re upgrading to Windows 10 for another reason—perhaps you’ve previously upgraded to Windows 10 on the current PC and it already has a valid license—you can use the Download Windows 10 tool. Click “Download Tool Now”, run it, and select “Upgrade this PC”. Follow the instructions on your screen to complete the upgrade process.
The tool you use will download the Windows 10 installation files and begin the installation process.
How to Get Installation Media and Do a Clean Install of Windows 10
RELATED:How to do a Clean Install of Windows 10 the Easy Way
If you don’t want to upgrade from an existing Windows installation, you can download the official Windows 10 installation media for free from Microsoft and perform a clean install. To do this, visit Microsoft’s Download Windows 10 page, click “Download Tool Now”, and run the downloaded file. Select “Create installation media for another PC”.
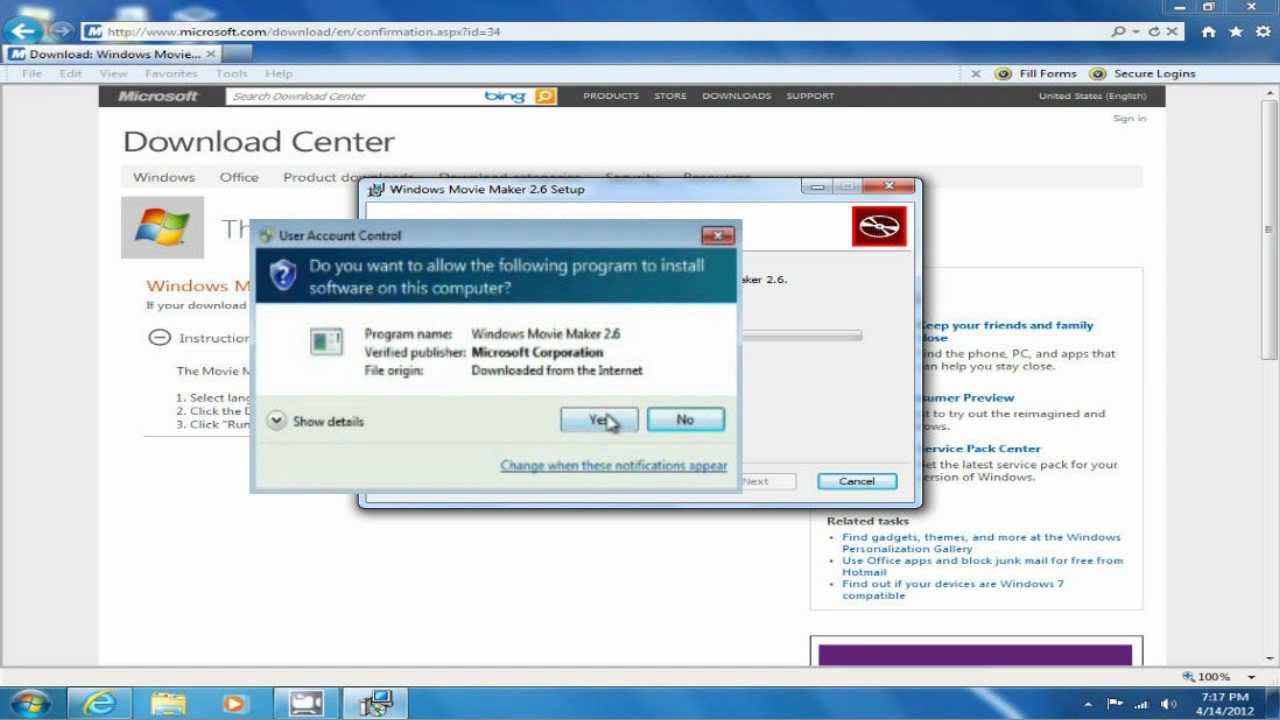
Be sure to select the language, edition, and architecture you want to install of Windows 10. If you’re installing it on a PC with a 64-bit CPU, you probably want the 64-bit version. If you’re installing it on a PC with a 32-bit CPU, you’ll need the 32-bit version. You can check what type of CPU your PC has if you don’t know off the top of your head.
If you’re installing Windows 10 on the current PC, just keep the “Use the recommended options for this PC” box checked and the tool will automatically download the correct version for your current PC.
The tool will allow you to copy the Windows 10 installation files to a USB drive or burn them to a DVD. If you’re using a USB drive, it must be 4 GB or larger in size. All files on the USB drive will be erased as part of this process.
If you want to install Windows 10 in a virtual machine, select the “ISO file” option here. The tool will download an ISO file, and you can then boot the downloaded ISO in a virtual machine to install Windows 10 inside it
RELATED:How to Boot Your Computer From a Disc or USB Drive
Once you’ve created installation media, you’ll need to insert it into the PC you want to install Windows 10 on. You then boot from the installation media. This may require modifying the boot order in your PC’s BIOS or UEFI firmware.
On the Windows Setup screen, select your language, time and currency format, and keyboard layout. Click “Next” to continue.
When you reach the installer screen, select “Install Now” and follow the instructions to install Windows 10 on your PC.
When you see the Activate Windows screen, you’ll need to either enter a key or skip it. You may not see this screen if Windows 10 automatically detects a key associated with your PC’s hardware.
- If you’ve never installed and activated Windows 10 on this computer before, enter your Windows 10 key here. If you don’t have one, but you have a valid Windows 7, 8, or 8.1 key, enter it here instead.
- If you’ve previously taken advantage of the free Windows 10 upgrade offer on this PC, click “I don’t have a product key”. Windows will automatically activate with a “digital license” associated with your PC’s hardware on Microsoft’s servers once it’s installed.
When you reach the “Which type of installation do you want?” screen, click “Custom” to perform a clean installation and remove everything on your PC. (If you’ve changed your mind and want to upgrade your existing installation, you can click “Upgrade”.)
On the next screen, select the hard drive you want to install Windows on and erase it. If you have multiple partitions on that drive, you may want to erase those as well.
Warning: When you delete a partition, you’re also deleting all the files on that partition. Be sure you have backups of any important files before doing this!
When you’re done erasing partitions, you should have a big block of “Unallocated Space”. Select that, click “New”, and once it’s formatted your drive, click Next.
Windows 10 will install itself, and may restart a few times during this process. When it’s done, you’ll see the normal setup interface you see when setting up Windows 10 on any new PC, where you can add user accounts and adjust various settings.
How to Reinstall Windows 10 on a PC That Already Has Windows 10
RELATED:How to Easily Reinstall Windows 10 Without the Bloatware
If you already have Windows 10 on your PC and want to perform a fresh install, you can also do that.
Windows 10’s Creators Update makes it much easier to install Windows 10 from scratch. You can use the “Fresh start” option in Windows Defender to get a completely fresh-from-Microsoft Windows 10 system. Unlike the standard Refresh and Reset options, which preserve any bloatware your PC manufacturer installed, this will wipe away all that manufacturer-installed stuff and just leave a fresh Windows 10 system.
If you don’t currently have Windows 10 installed or just prefer doing things the old-fashioned way, you can also use the Download Windows 10 application to create Windows 10 installation media and reinstall from scratch, if you prefer. Whether your PC came with a Windows 10 license or you previously took advantage of the free upgrade offer, you won’t need to enter a license key during this process. Your Windows 10 license will be automatically acquired from your PC’s hardware or via Microsoft’s servers.
Windows 7 Ultimate Download ISO 32 bit 64 Bit from the official source. This is Windows 7 Ultimate Official Version bootable DVD, Download Now.
Windows 7 Ultimate Product Review:
Windows 7 Ultimate is without any doubt the best edition of Win 7 series, because of its stability and powerful functions in comparison to other editions. new features have been added very intelligently which can be experienced solely in this version of windows. Windows 7 is immaculate in its versatility for home users and as well as for professionals. The system screen, beautiful new gadgets, OS Efficiency and inclusion of presentation mode would definitely let you fell the difference.
Since everyone has a choice, We have practically seen, some enthusiasts still prefer Windows 7 Ultimate over its successor release Windows 8, Because of its flexibility in operations regarding older version of windows including XP Programs. But literally, it depends on your choice as we are not making any kind of comparison between the two Operating systems.
Windows 7 Ultimate Specializes in improved Media Players, Drivers Compatibility, Support for Older OS Programs, Inclusion of Applocker and Windows XP productivity mode. Technical improvements and enhancements are also quite noticeable as, one can switch into multiple languages, can join and share homegroup sharing. Efficient remote desktop host and quick SMB Connections are also up to the mark.
Windows 7 Ultimate specializes in OS security features and an effective firewall, which will protect your incoming connections from anonymous activities. In fact, Win 7 is a package, suitable for home entertainment and as well as for business purposes.
Backup and recovery solutions are also up to the mark, While in the image above you can see, some new gadgets popping up your screen for the latest news, CPU usage and time clock. Well, there is a lot more to be talked about Windows 7 Ultimate but for our viewers, we are mentioning below some of the important features which a user should know about this upgrade.
Salient Features of Windows 7 Ultimate:
- More Secure Firewall
- Improved Media Players
- Windows XP Productivity support
- Advanced file management in a simple way
- Automatic backup and efficient data recovery
- Suitable and flexible for business purpose
- Windows Flip3D and Multi-touch options
- Remote Media Experience
- Inclusion of AppLocker and BitLocker
- And Much more……
Windows 7 Ultimate Important Product Details:
- Software Category: Operating Systems
- Developer’s Website:Official Windows Website
- Version: Official
- Setup Size: N/A
- Available for download: YES
- License: Free Trial.
- Compatible with Windows Intel and AMD Processors with More than 1 GB RAM.
- ISO Name: N/A
How to Download Windows 7 Ultimate ISO 32 Bit 64 Bit:
Download button below will provide direct Windows 7 Ultimate ISO for both 32-bit and 64-bit, from an official source.
| Program Details | |
|---|---|
| Setup Name | N/A. |
| Source | From Official. |
| File Size: | N/A. |
| Compatibility | 32-Bit & 64 Bit. |